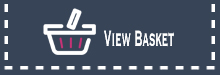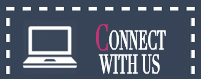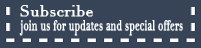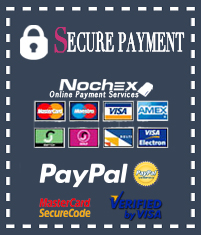Your Basket
Shipping is FREE to UK Mainland on all orders over £50.Kindly note that orders will not ship if free P&P is selected which does not fit this criteria, thank you.
There are no items in the basket.
Are you seeing this message after adding an item to the basket? In order to purchase items on this site, you need to have cookies enabled in your browser. Click the links below to see browser-specific instructions on how to enable your cookies.
Microsoft Internet Explorer (IE)
To enable cookies in IE 7 or 8:
- Click Start > Control Panel.
(Note: with Windows XP Classic View, click the Windows Start button > Settings > Control Panel). - Double-click the Internet Options icon.
- Click the Privacy tab.
- Click the Advanced button.
- Select the option 'Override automatic cookie handling' under the Cookies section in the Advanced Privacy Settings window.
- Select the 'Accept' or 'Prompt' option under 'First-party Cookies.'
- Select the 'Accept' or 'Prompt' option under 'Third-party Cookies.'
(Note: if you select the 'Prompt' option, you'll be prompted to click OK every time a website attempts to send you a cookie.) - In the Internet Options window, click OK to exit.
To enable cookies in IE 6:
- Click Start > Control Panel.
(Note: with Windows XP Classic View, click the Windows Start button > Settings > Control Panel). - Click the Advanced button.
- Select the option 'Override Automatic Cookie Handling.'
- Select the 'Accept' or 'Prompt' option under 'First-party Cookies.'
- Select the 'Accept' or 'Prompt' option under 'Third-party Cookies.'
(Note: if you select the 'Prompt' option, you'll be prompted to click OK every time a website attempts to send you a cookie.) - In the Internet Options window, click OK to exit.
To enable cookies in Mozilla Firefox 2.x + (PC):
- Click Tools > Options.
- Click Privacy in the top panel.
- Select the checkbox labeled 'Accept cookies from sites.'
- Click OK.
To enable cookies in Mozilla Firefox 1.x (PC):
- Click Tools > Options.
- Click Privacy in the top panel.
- Click the Cookies tab.
- Select the checkbox labeled 'Allow sites to set cookies.'
- Click OK.
To enable cookies in Mozilla Firefox (Mac):
- Go to the Firefox drop-down menu.
- Select Preferences.
- Click Privacy.
- Under Cookies, select the option 'Allow sites to set Cookies.'
To enable cookies in Safari:
- Go to the Safari drop-down menu.
- Select Preferences.
- Click Security in the top panel.
- Under 'Accept Cookies' select the option 'Only from sites you navigate to.'
To enable cookies in Chrome:
- Click the Tools menu.
- Select Options.
- Click the Under the Hood tab.
- Click Content settings in the "Privacy" section.
- Select Allow local data to be set to allow both first-party and third-party cookies. If you only want to accept first-party cookies, check the box next to "Block all third-party cookies without exception."
To enable cookies in Chrome for Mac:
- Select Chrome > Preferences on the menu bar.
- Click the Under the Hood tab.
- Click Content settings in the "Privacy" section.
- Select Allow local data to be set to allow both first-party and third-party cookies. If you only want to accept first-party cookies, check the box next to "Block all third-party cookies without exception."
 £0
£0